Вступление
Печать с профилем в Corel Draw 2019: подробная инструкция по настройке. Здравствуйте, дорогие друзья! У многих моих клиентов, для которых я выполнил индивидуальное профилирование печатной системы, возникают проблемы корректной цветопередачи при использовании цветового профиля принтера при печати из программы Corel Draw. Цвета на отпечатке при печати из Corel Draw не соответствуют тем, которые получаются при печати из других графических приложений. Я имею ввиду лишь те графические приложения, которые умеют работать с цветовыми профилями принтера. К таким приложениям относятся, например, Adobe Photoshop, ACDSee Photo Studio и др. Я решил написать эту инструкцию, чтобы избавить вас от этой досадной проблемы. Для этого необходимо выполнить 3 шага:
- Настройка управления цветом в Corel Draw 2019.
- Подготовка макета для печати.
- Настройки печати Corel Draw 2019.
Условия применения инструкции
Эта инструкция работает при соблюдении следующих условий:
- Печать выполняется из Corel Draw 2019 (ранние версии Corel Draw имеют отличия в настройке).
- Печать выполняется через драйвер принтера в операционной системе Windows 7, 8, 10.
- Макету будет назначена цветовая модель RGB.
- Настройки управления цветом в операционной системе Windows и в драйвере принтера точно такие же, какие были при печати тест-карт при профилировании вашей печатной системы.
Шаг 1. Настройка управления цветом в Corel Draw 2019
1.1. Запускаем программу Corel Draw 2019
1.2. Переходим в раздел «Управление цветом». Выполняем команду: «Инструменты -> Управление цветом»:
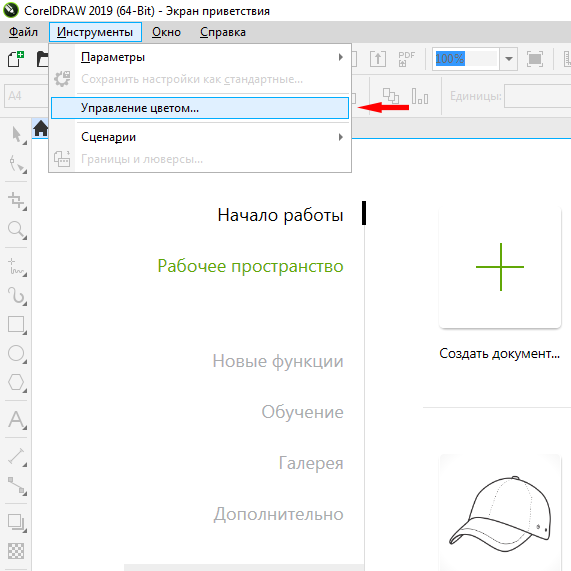
1.3. Выставляем точно такие настройки, как на скриншотах внизу. Обратите внимание – рядом с параметром «Сохранять чистый черный» галочка не ставится:
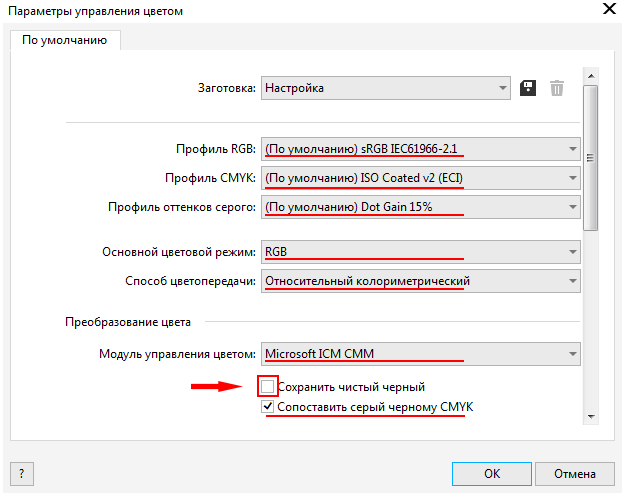
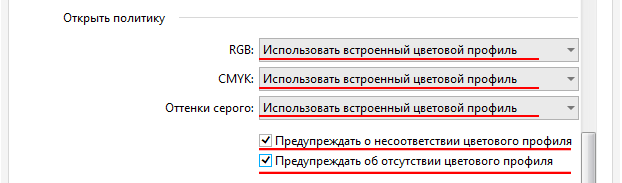
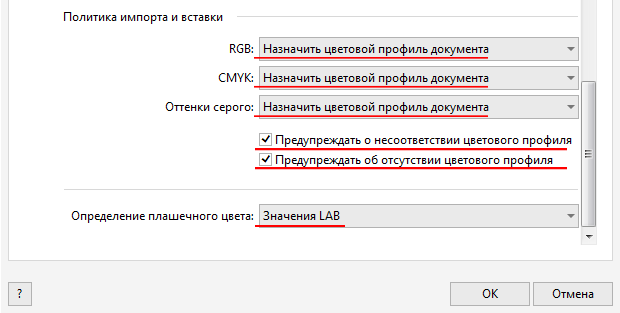
Еще раз проверьте настройки! Все настройки должны быть точно такими же, как на скриншотах вверху!
1.4. Жмем ОК и перезагружаем Corel Draw 2019.
Обязательно выполните перезагрузку Corel Draw 2019! Это необходимо, чтобы внесенные изменения вступили в силу!
1.5. Снова запускаем Corel Draw 2019. На этом настройка блока управления цветом закончена. Переходим к следующему шагу.
Шаг 2. Подготовка макета для печати
2.1. Сделайте на всякий случай копию макета и дальнейшие действия выполняйте с ней. Если что-то пойдет не так, у вас сохранится оригинал макета.
2.2. Открываем макет для печати. При открытии документа Corel Draw выдаст предупреждение об отсутствии цветового профиля вот такого характера:
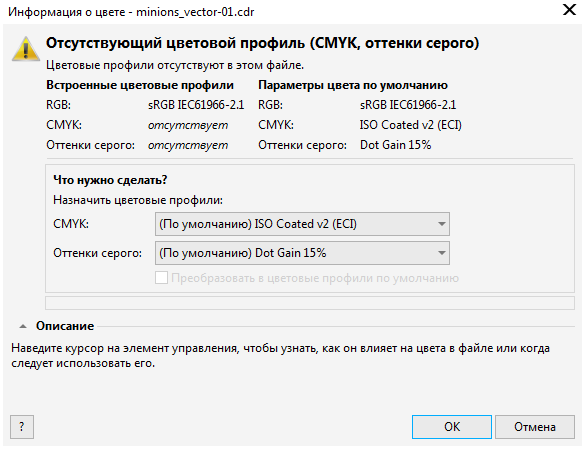
2.3. Жмем ОК. Corel Draw 2019 назначит цветовые профили вашему макету в соответствии с выбранной стратегией управления цветом, которую мы определили в шаге 1.
2.4. Назначим макету цветовое пространство sRGB IEC61966-2.1. Для этого снова выполняем команду: «Инструменты -> Управление цветом». Убеждаемся, что находимся на вкладке «Документ». Делаем настройки как, на скриншоте ниже:
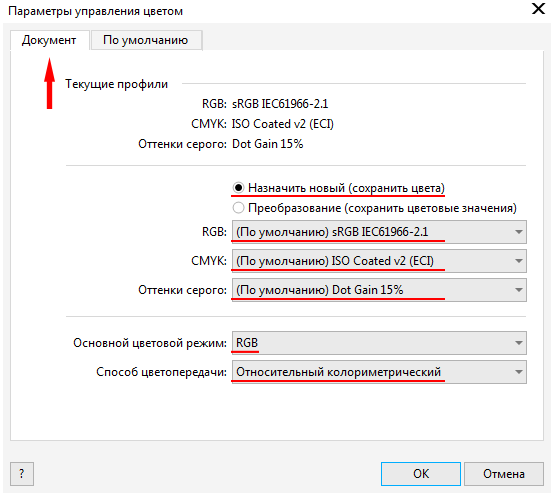
2.5. Жмем ОК.
Назначьте всем элементам макета цветовую модель RGB!
2.6. Назначаем всем элементам макета цветовую модель RGB. Для этого выполним команду «Правка -> Поиск и замена»:
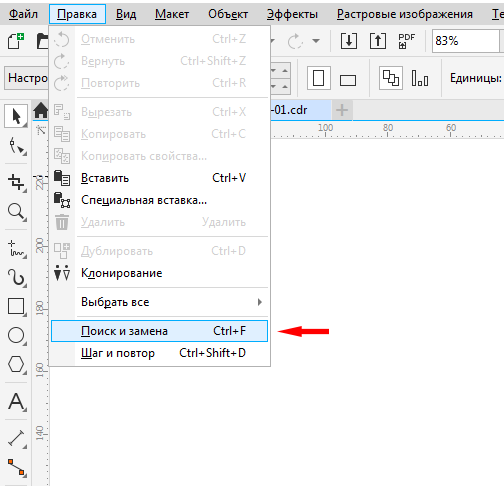
2.7. Выполним поиск и замену заливок. Выставляем такие настройки: Жмем «Заменить все»
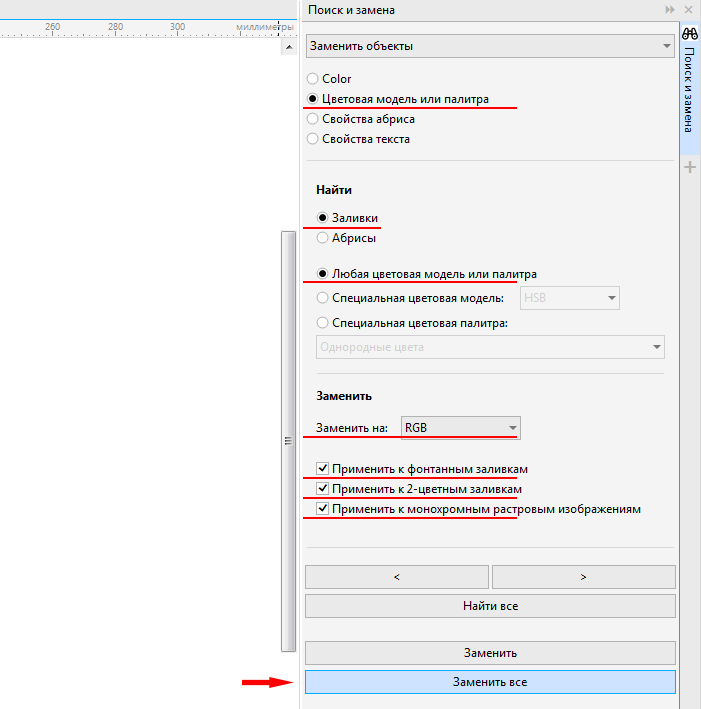
2.8. Дожидаемся, пока программа выполнит поиск и замену цветовой модели заливок макета. По окончании программа выдаст уведомление:
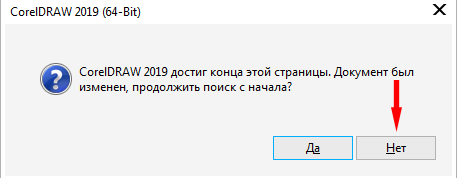
2.9. Жмем «Нет». Поиск и замена цветовой модели заливок макета завершена.
2.10. Повторим процедуру поиска замены цветовой модели для абрисов. Выставляем такие настройки:
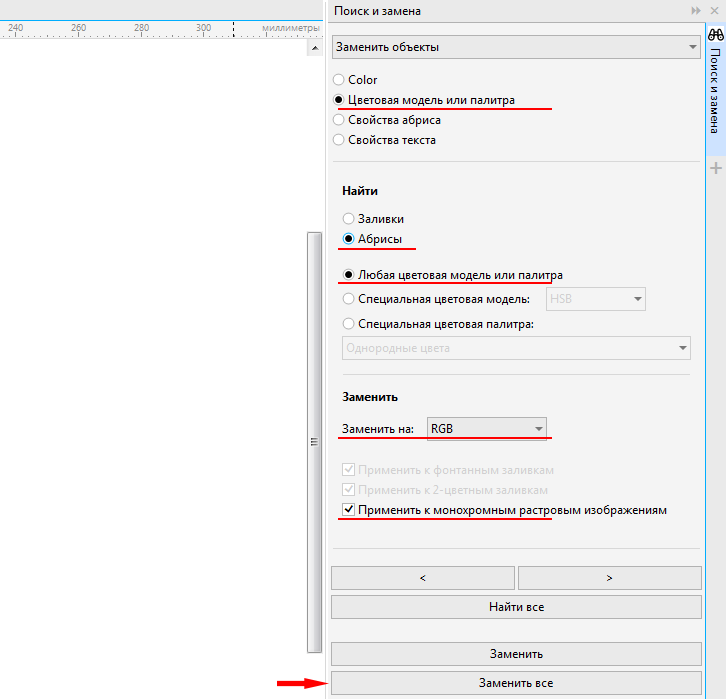
2.11. Жмем «Заменить все»
2.12. Дожидаемся, пока программа выполнит поиск и замену цветовой модели абрисов макета. По окончании программа выдаст уведомление:
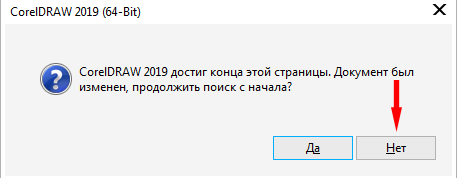
2.13. Жмем «Нет». Поиск и замена цветовой модели абрисов макета завершена.
2.14. Переходим к следующему шагу.
Шаг 3. Настройки печати Corel Draw 2019
3.1. Готовим макет к печати. Выполняем команду «Файл -> Печать». Попадаем на вкладку «Общие»:
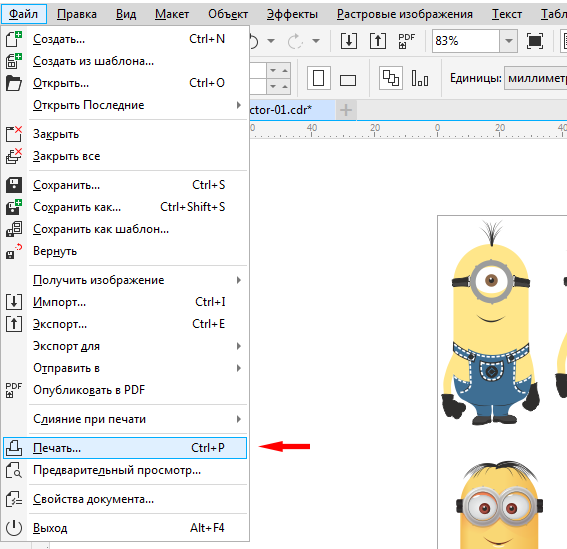
3.2. Выбираем нужный принтер. Справа от его названия нажимаем на шестеренку.
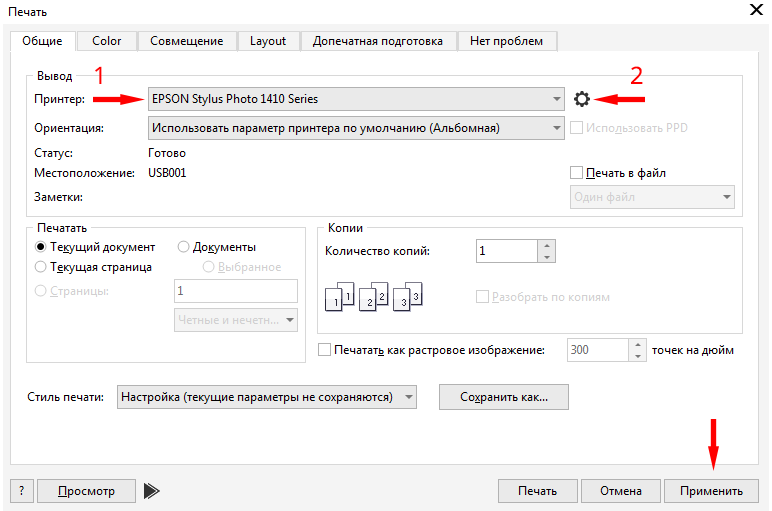
3.3. Попадаем в окно настроек драйвера принтера. В настройках драйвера принтера выбираем точно такие же установки, какие были при печати тест-карт на этапе профилирования принтера (обычно я сохраняю эти настройки в виде пресета (предустановки), чтобы клиент их не забыл ) и жмем ОК, возвращаясь в окно настроек печати Corel Draw. Нажимаем кнопку «Применить» и переходим на следующую вкладку.
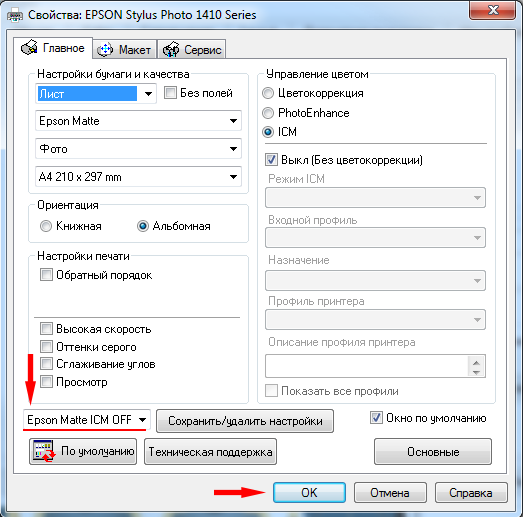
3.4. Переходим на вкладку «Color» . Делаем настройки согласно скриншота. Обратите внимание! В разделе «Цветовой профиль» вам необходимо выбрать ваш цветовой профиль принтера, необходимый в данный момент для печати. Способ цветопередачи – перцепционный или относительный колориметрический. Также необходимо снять галочку «Сохранять числовые значения RGB». Нажимаем кнопку «Применить» и переходим на следующую вкладку.
Снимите галочку «Сохранять числовые значения RGB»!
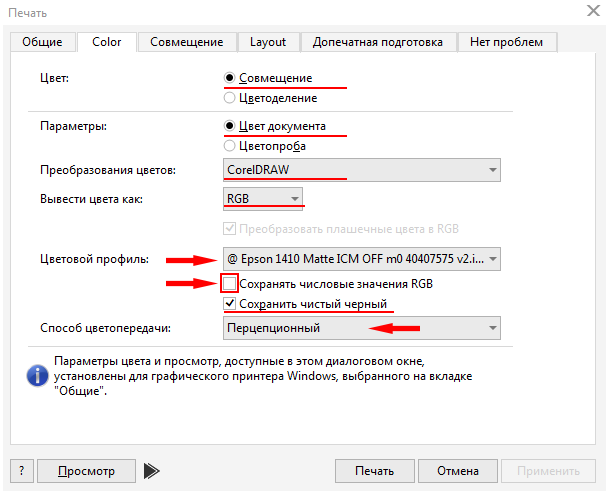
3.5. Переходим на вкладку «Совмещение». Здесь оставляем все так, как есть, ничего не меняя. Переходим на следующую вкладку.
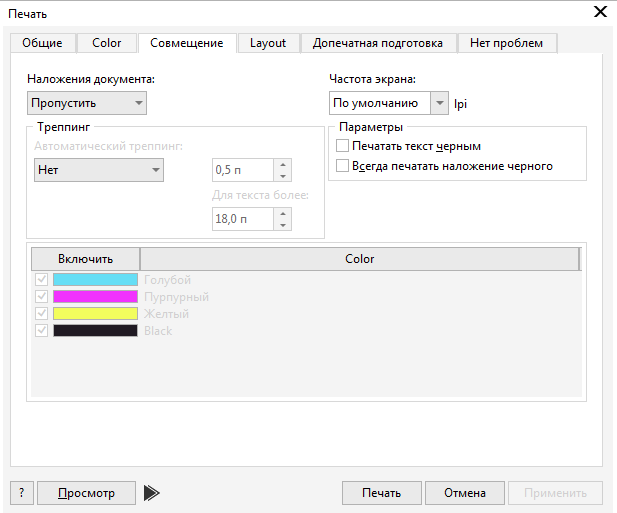
3.6. Переходим на вкладку «Layout». Здесь оставляем все так, как есть, ничего не меняя. Переходим на следующую вкладку.
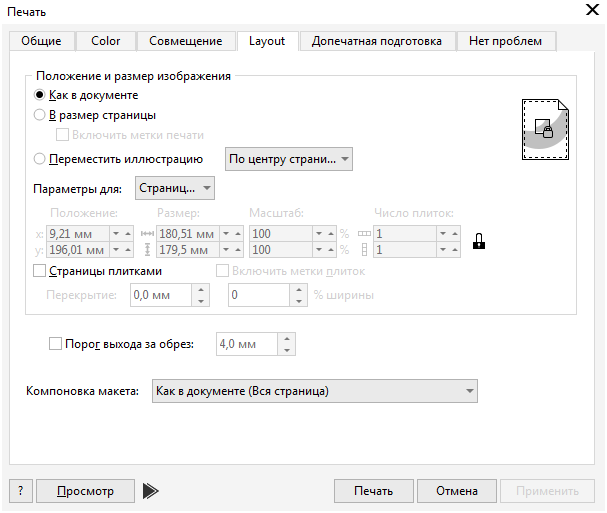
3.7. Переходим на вкладку «Допечатная подготовка». Если необходимо отзеркалить макет перед печатью, ставим галочку перед пунктом «Зеркальное отражение». Я обычно зеркалю макет, установив соответствующую галочку в настройках драйвера принтера. Остальные настройки оставляем, как есть. Нажимаем кнопку «Применить» и переходим на следующую вкладку.
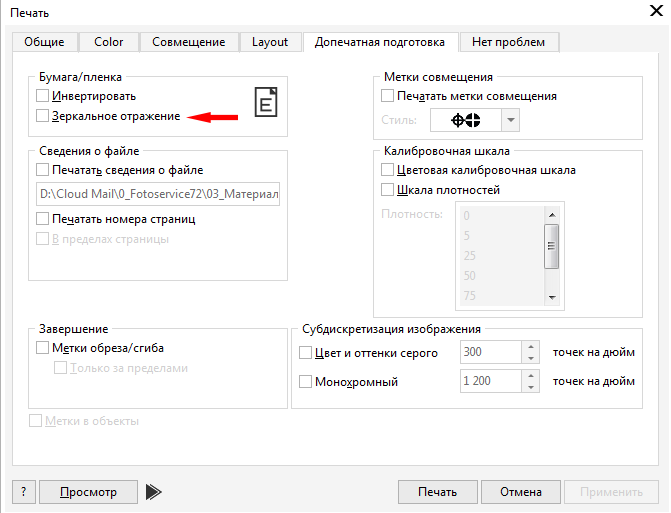
3.8. Переходим на последнюю вкладку. На этой вкладке выводится информация о возможных ошибках и предупреждениях при подготовке макета к печати. Если предупреждений нет, макет готов к выводу на печать.
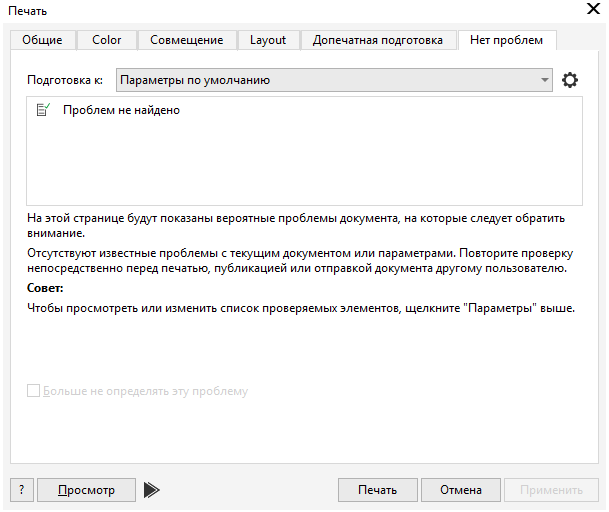
3.9. Жмем кнопку «Печать» и радуемся результату!
Надеюсь, что после прочтения этой инструкции печать с профилем в Corel Draw 2019 не будет больше для вас проблемой!



Добавить комментарий
Для отправки комментария вам необходимо авторизоваться.